

Most messages in batch files consist of plain text in the command prompt.
We use ECHO to display a message text, and PAUSE or SET /P to wait for confirmation.
Sometimes, however, we would rather have a popup message that sits there waiting for confirmation by the user.
By far the easiest solution using native commands is NET SEND.
In Windows NT 4, 2000 and XP:
NET SEND %ComputerName% This is a popup message.
| Notes: | (1) | Though the NET command is still available in Windows Vista and later versions, its SEND option is discontinued. For Pro versions of Windows XP, Vista, 7 and later, use the MSG command instead. |
| (2) | The NET SEND command requires the Messenger service; if this service is disabled, no messages will be displayed. | |
| (3) | By default the %ComputerName% environment variable is not available in Windows 9x or the "real" MS-DOS versions.Use NetSetxx.bat to add this variable in Windows 98. |
Using carets for escape characters we can even make multi line messages in NT 4 and later:
NET SEND %ComputerName% This is line 1 of the popup message.^ This is line 2.^ And this is line 3.
Note the empty lines following the carets, these are required to make this trick work.
This code will result in a message box similar to this one:
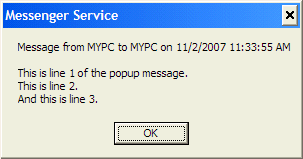
This method can also be used with the ECHO command:
ECHO This is line 1 of the popup message.^ This is line 2.^ And this is line 3.
This code will result in the following text on screen:
This is line 1 of the popup message. This is line 2. And this is line 3.
I wouldn't recommend it, though, as it doesn't make the batch file any easier to read.
Better use 3 ECHO command in a row to display the 3 lines.
By the way, with NET SEND, you can get a similar result using ASCII character 20 or ¶ (trick found in the PCReview Forum Archives):
NET SEND %ComputerName% This is line 1 of the popup message.¶This is line 2.¶And this is line 3.
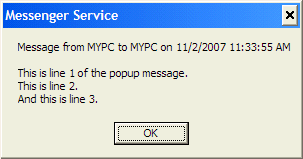
This may even work in Windows 95/98/ME, but I didn't test that.
This trick does not work with the ECHO command:
ECHO This is line 1 of the popup message.¶This is line 2.¶And this is line 3.
This code will result in the following text on screen:
This is line 1 of the popup message.¶This is line 2.¶And this is line 3.
Quite useless, unfortunately.
| Notes: | (1) | In Windows 9x escape characters are not available. |
| (2) | When using * instead of %ComputerName% to send a message to every computer in the network, the message length is limited to 128 characters.Longer messages will be truncated. |
In Windows 2000 Terminal Server sessions, Windows XP Pro, Vista, 7 or later use the MSG command to generate popup messages.
If you don't mind using a mix of scripting languages, consider creating a temporary KiXtart script on-the-fly, using the MessageBox( ) function to generate your popup message:
> usermessage.kix ECHO $MsgStr = "Multiple lines?@CRLF" + "No problem" >> usermessage.kix ECHO $Title = "My Personal Message Box" >> usermessage.kix ECHO $X = MessageBox^( $MsgStr, $Title, 0 ^) KIX32.EXE usermessage.kix DEL usermessage.kix
This code will result in a message box similar to this one:
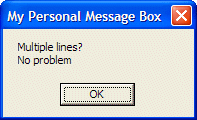
If you prefer a native scripting language (Windows 2000 and later), create a VBScript script on-the-fly, using the WScript.Echo method (requires WSCRIPT instead of CSCRIPT):
> usermessage.vbs ECHO WScript.Echo^( "Multiple lines?" ^& vbCrLf ^& "OK..." ^) WSCRIPT.EXE usermessage.vbs DEL usermessage.vbs
This code will result in a message box similar to this one:
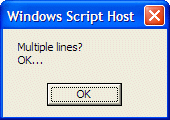
With a little more code you can customize the message title, add an icon and set a timeout period:
> usermessage.vbs ECHO Set wshShell = CreateObject( "WScript.Shell" ) >>usermessage.vbs ECHO wshShell.Popup "Multiple lines are possible, a" ^& vbCrLf ^& _ >>usermessage.vbs ECHO "custom title, a timeout, and a" ^& vbCrLf ^& _ >>usermessage.vbs ECHO "selection of buttons and icons.", 10, _ >>usermessage.vbs ECHO "Read this quickly", 64 WSCRIPT.EXE usermessage.vbs DEL usermessage.vbs
This code will result in a message box similar to this one, which will close automatically after 10 seconds:
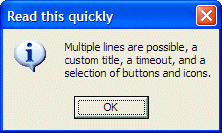
Message boxes asking for user input are possible too:
> usermessage.vbs ECHO WScript.Echo InputBox( "Where were you born?", "Place of Birth", "London" ) FOR /F "tokens=*" %%A IN ('CSCRIPT.EXE //NoLogo usermessage.vbs') DO SET PlaceOfBirth=%%A ECHO You were born in %PlaceOfBirth% DEL usermessage.vbs
This code will result in a message box similar to this one:
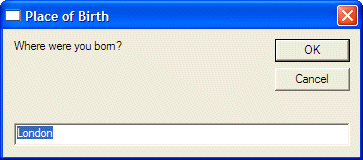
Unfortunately, combining these input and output dialogs into a single dialog box isn't possible, to do that read the Internet Explorer section.
Simple VBScript code can be executed on-the-fly without the need for a temporary script file by using MSHTA.EXE, Windows' native HTA engine.
A simple MsgBox, OK only, no need to return a result:
:: Inspired by: https://lolbas-project.github.io/lolbas/Binaries/Mshta/
MSHTA.EXE vbscript:Close(MsgBox("The files have been copied successfully",vbOKOnly,"Good News"))
This is what the dialog box will look like:
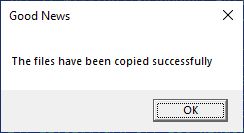
A popup message with 10 seconds timeout:
:: Inspired by: https://lolbas-project.github.io/lolbas/Binaries/Mshta/
MSHTA.EXE vbscript:Close(CreateObject("WScript.Shell").Popup("Multiple lines are possible, a"^&vbCrLf^&"custom title, a timeout, and a"^&vbCrLf^&"selection of buttons and icons.",10,"Read this quickly",64))
This is what the popup dialog will look like:
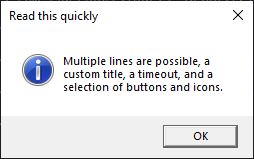
Returning a result requires writing it to a temporary batch file, since MSHTA is not a console program and does not feature return codes.
The resulting temporary batch file is then used to save the answer in an environment variable.
:: Inspired by: https://lolbas-project.github.io/lolbas/Binaries/Mshta/
:: Array of MsgBox button constants and captions
SET Button.1=OK
SET Button.2=Cancel
SET Button.3=Abort
SET Button.4=Retry
SET Button.5=Ignore
SET Button.6=Yes
SET Button.7=No
:: Generate a VBScript MsgBox and write the result to a temprary batch file
MSHTA.EXE vbscript:Close(CreateObject("Scripting.FileSystemObject").OpenTextFile("%~dpn0_tmp.bat",2,True).Write("@SET Answer=%%Button."^&MsgBox("Are you really sure?",vbYesNoCancel,"Please Confirm")^&"%%"))
:: Run the temporary batch file to save the answer to an environment variable
CALL "%~dpn0_tmp.bat"
ECHO You answered %Answer%
:: Delete the temporary batch file
DEL "%~dpn0_tmp.bat"
This is what the dialog box will look like:
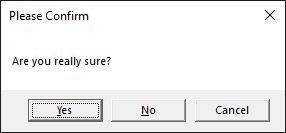
| Note: | The argument for MSHTA.EXE must not be doublequoted, since a doublequoted argument is interpreted by MSHTA.EXE as a file name. Prevent spaces in the argument, except within doublequoted strings, otherwise the argument will be clipped at the first space. |
Now that PowerShell is available in all current Windows versions, its -Command switch may be used for dialogs.
Unlike VBScrip on-the-fly, PowerShell on-the-fly does not require temporary files.
A simple message, no result returned:
POWERSHELL.EXE -Command "Add-Type -AssemblyName System.Windows.Forms; [void] [System.Windows.Forms.MessageBox]::Show( 'Your password was changed successfully', 'Success', 'OK', 'Information' )"
This is what the dialog box will look like:
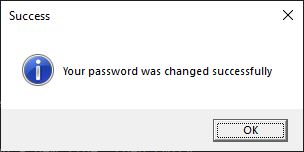
To return an answer we'll use a FOR /F loop with backquotes:
FOR /F "usebackq" %%A IN (`POWERSHELL.EXE -Command "Add-Type -AssemblyName System.Windows.Forms; [System.Windows.Forms.MessageBox]::Show( 'Are you really sure?', 'Please Confirm', 'YesNoCancel', 'Question' )"`) DO SET Answer=%%A
This is what the dialog box will look like:
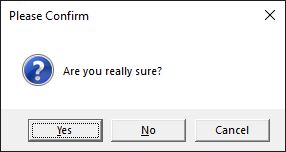
The result (caption of the button clicked) is stored in environment variable %Answer%.
| Note: | More dialogs can be found at my PowerShell code snippets page. |
More advanced message boxes, input, output and any combination, including (masked) password prompts, can be created using VBScript and Internet Explorer.
However, I would not recommend creating them on-the-fly.
| Warning: | As of June 15, 2022, support for Internet Explorer is discontinued, and in the near future Internet Explorer will be uninstalled by a Windows Update. With this in mind, the Internet Explorer-based dialogs technique is no longer recommended! |
An example using IELogin.vbs:
:: Note: delims is a TAB
FOR /F "tokens=1,2 delims= " %%A IN ('CSCRIPT //NoLogo IELOGIN.VBS') DO (
SET Name=%%˜A
SET Password=%%˜B
)
ECHO The password of %Name% is %Password%
This is what the dialog box will look like:
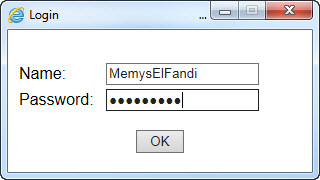
See the VBScript Scripting Techniques section for other advanced user message dialogs.
page last modified: 2022-06-29; loaded in 0.0015 seconds